
ようやくワードプレスを立ち上げたけど、次は何すればいい?

次はワードプレスのテーマを設定するよ!これが終わればブログのデザインも変えられます!
ブログの開設スタートアップガイド①でワードプレスを立ち上げたら、
次は、ブログのテーマの設定です。
ブログの開設方法から見たい方は【図解つきWordPressのセットアップ方法①】をご覧ください!
ここも、間違えないようにしていく必要があるのでお伝えしていきます。
 この記事を執筆しているのは…?
この記事を執筆しているのは…?独学でデザインとブログを勉強しながら記事執筆中!
✔︎ブログ歴1年目!ベテランとは違う「下積み中のブロガー」だからこそ、初心者ブロガーの皆さんに伝えられる事を発信中
筆者はこのテーマを間違え、途中で焦って慌てて変更したので、初心者の皆さんにはぜひ知っておいて頂きたい内容です!

「すでにブログを始めているけど、子テーマ入れてない!!」
という方にも同じく解決できる内容なので、ぜひ最後までご覧ください。
ワードプレス立ち上げ後、最初に設定しておく「子テーマ」の設定【cocoon編】

テーマを入れたらはじめに親テーマと子テーマを設定しよう!
ワードプレスを立ち上げて、早速記事を書こう!!!
…と行きたいところなのですが、記事を書く前にやるべき事があります!
まずは、ブログのテーマを設定する事です

テーマって言われても何するの?と思いますよね
テーマを入れると、デザインなどのカスタマイズ等ができるようになります!
ただしここで注意点が!
親テーマと子テーマを入れましょう!というお話です。

何なに?なんのこと?どうすればいいの?
子テーマを入れる理由【作り上げたものが消えたくなければ必須です】
ブログを初めていくうちに、ブログデザインをどんどんカスタマイズしていくと想定してください。
カスタマイズする際、直接編集作業をしてしまうとテーマの更新がある時にせっかくカスタマイズしたデータが全て消えてしまいます。

↓
↓

せっかく作ったものが消えてしまうのは困る!
そこで、カスタマイズ専用の子テーマを作らなくてはなりません。
ワードプレス の必須項目と捉えてください。

筆者もはじめは知らないで、親テーマに直接書き込んでいました…
知ったあとは「ヤバイ!!」と、今まで2ヶ月間書き続けたブログが上書きされてしまうのか??と不安になり、家で1人プチパニックに!!

でも、手順を抑えてしっかりと設定すれば安心なのです。
親テーマは基本的に触らず、子テーマでどんどんカスタマイズ編集をしていき、テーマのアップデート(更新)があっても、編集内容が残る、というもの

テーマがどんどん更新するたびに、上書きされて消えてしまうのがいやだ!
という方は、子テーマの設定は必須です。

というか、ワードプレス始める人はみんな子テーマ必須だよ!!
一生懸命、忙しい中・寝る間を惜しんで・仕事の合間に…頑張ってきた事が水の泡になるのはごめん!!ですよね。

子テーマを入れて、しっかりとテーマの更新に備えよう!
設定方法もカンタンです!
テーマの設定方法(親テーマ・子テーマ)
テーマを改めて。ワードプレスに入れて設定していきましょう!
手順はカンタンです!
①テーマであるcocoonのダウンロードページを開きます

②親テーマのダウンロードをする
③続いて、子テーマもダウンロードします

③ワードプレス【外観】→【テーマ】→【新規追加】に進み「テーマのアップロード」をクリックします
④ファイルを選択し親テーマの【cocoon-master-2.2.1.8.zip】という圧縮ファイルを選択してアップロードします
⑤続いて、子テーマ【cocoon-child-master-1.1.2.zip】を選択してアップロードした後、cocoon childという「子テーマ」の方を【有効化】クリックして完了です
これで、子テーマに書き込んでいく体制が取れました!
もし【子テーマ】を入れ忘れてしまっていたら?

ブログ初心者の皆さんの中には、もしかすると「子テーマ?!?!入れてない!!」という方もいらっしゃるかもしれません!

かくいう筆者も知らずに親テーマのみで1ヶ月以上経っていました…
そんな筆者でも、今では子テーマで書けています。
方法はカンタンです。
②同じように、子テーマの圧縮ファイルをダウンロード。
③WP【外観】→【テーマ】→【新規追加】→【テーマのアップロード】でcocoon-child-master-zipをアップロード。
④cocoon childを【有効化】する

親テーマのまま続けるリスクは高いので気をつけてくださいね
以上で完了です!
まとめ
ワードプレス初心者が忘れがちで知らない方も多い【子テーマ】について解説しました!
そのまま続けてしまうと、色々と消えてしまったら大変なので必ず子テーマを入れるようにしてください!
- 親テーマをダウンロード
- ワードプレスに親テーマ圧縮ファイルをアップロード
- 子テーマをダウンロード
- ワードプレスに子テーマの圧縮ファイルをアップロード
- 子テーマを【有効化】する
ワードプレス の初期設定は重要なので、しっかりと構築して行ってくださいね!
最後までお読み頂きありがとうございました

ツイッターmaroomblogでやってます^^
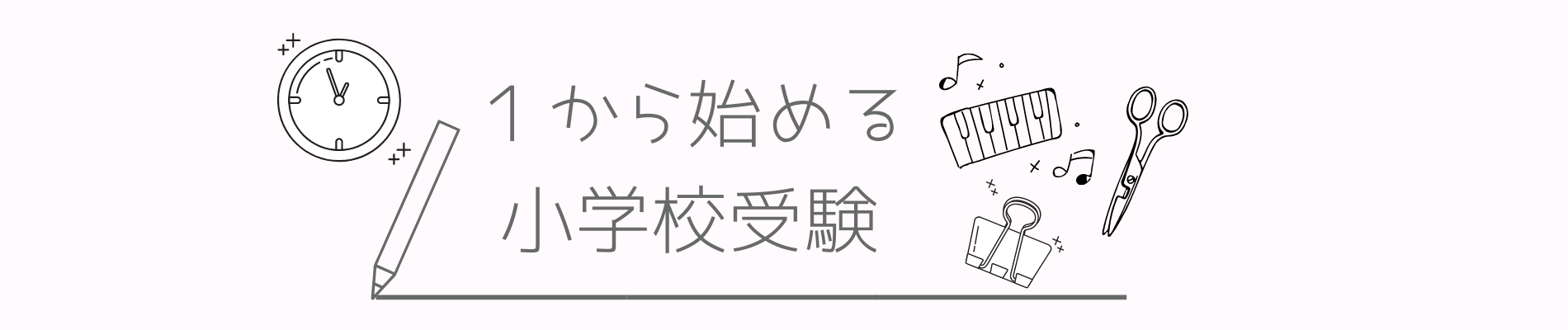




コメント