
ブログをビジネスとして1から始める方法を知りたいな。
超初心者だけど私にもできるかな?
初心者でもカンタンにわかりやすく教えて欲しい…
そんな不安・悩みにお答えしていきます!
 この記事を執筆しているのは…?
この記事を執筆しているのは…?独学でデザインとブログを勉強しながら記事執筆中!
✔︎ブログ歴1年目!ベテランとは違う「下積み中のブロガー」だからこそ、初心者ブロガーの皆さんに伝えられる事を発信中
相当な時間のロスが生じて、遠回りしすぎてしまったからこそ伝えられる記事です!

図解付きで解説しますので、意味をかみしめながら一緒に進めていきましょう!
【初心者向け】ブログの始め方!最低限知っておく知識と手順
まずはじめに、ブログを立ち上げる際に必要なものをお伝えします。
まずはこれをイメージした上でブログを作成していく事をオススメします^^
ブログを始めるために、最低限知っておくこと

まず自分でブログを始めるために必要なのは、こちら。
- サーバー
- ドメイン
- ワードプレス
この3つを使って、ブログを始めます。

それぞれ、どういう意味があるの?カタカナいっぱいわからない

図解で説明するとわかりやすいよ!
3つをこれらに例えるとイメージできるかな?

・ドメインは、自分の住所
・ワードプレスは、自分のお店を持つこと
これからブログを始める方は、ブログ=「自分のお店」を持つ
というイメージを持ってください。
そして、お店の装飾や、掲載するものを自分自身で考え、どれだけの人に来てもらい(集客)、どれだけ売上をあげるか(収益)
というイメージで進めてみてください!
無料ブログとワードプレス (有料ブログ)の違いは?
ワードプレスは、有料のブログになりますが、
無料ブログ(アメーバブログ、はてなブログなど)との違いは??
メリット・デメリットがそれぞれあります。

図解の方がわかりやすいので、こちらをご覧ください!

人がたくさん訪れる(=集客のハードルが低い)のが特徴
元々のスペースがあるため、そこで店を構えます。
ですが、
ショッピングモールが移転したり倒産したり、サービスの変更があったりすると
それに全て従わなければなりません。
実際にも、過去に有名ブログで記事を消されてしまった著名ブロガーなどもいました。

筆者も10年位前にアメーバブログで、ゴソッと消されている人を何人も見かけました!!
無料という入りやすさがある分、リスクもあるのが特徴です。
一方、
店構え、内容など全て自分で1から作っていくのと、
認知度が上がるまでは、自分で集客のための工夫が必要となります。
ただ、ファンができてそこから集客が見込めるようになると強い!
何かに左右されることもないため、リスクはありません。
長く自分のお店を持ちたい=ビジネスとして構築したいのであれば、
ワードプレスで、しっかりと自分の店を構える事をオススメします!
ブログの作成方法スタートアップガイド
ではここからは、ワードプレス の始め方を説明していきます。
先程の、サーバー・ドメイン・ワードプレス の順に一つづつやっていきましょう!
①サーバーを契約する

サーバー=ブログの土台となる土地
を契約していきましょう。

今回は筆者も使っていて、初心者の方に一番カンタンなサーバーでお伝えします!
サーバーは、たくさんの会社が存在します。
どこの不動産会社で土地を借りようか?と同じイメージです。
今回は、筆者も利用している【Conoha Wing】をオススメします。
・大手会社GMOによるレンタルサーバー
・圧倒的なスピードで国内最速でストレスがない
・ワードプレスのカンタンセットアップができる
・サーバーと独自ドメインがセットで利用可能
・サーバー契約期間中、独自ドメイン が永年無料で利用できる
・独自SSLを無料で利用可能
・他社レンタルサーバーからの移行もカンタン
・月額800円〜
・初期費用も0円なのでお得
自社調べ
ワードプレスとの紐付けがカンタンなので、
初心者の人でも混乱することなく、ブログが開設できるサーバーです!

では進めていきましょう!
①Conoha wingのお申し込みをクリック
②メールアドレス、パスワードを入力
③プランを選びます。
オススメは12ヶ月だと1ヶ月あたり900円になるので、この辺りがオススメです
④WordPressかんたんセットアップは【利用する】を選択して必要項目の入力
⑤氏名や住所などを入力して次へ。
⑥本人確認をするため、ショートメッセージか電話で認証を行う。

SMSだとこのようにスマホにメッセージが届くので、

届いた番号を入力して認証してください
⑦サーバー代を支払うクレジットカード情報を入力する
⑧入力内容に間違いがなければ、お申し込みボタンで完了
②ドメインを作成する

続いてドメイン=自分のお店の住所を作成します!
①「無料ドメインを設定しますか?」を聞かれるので【ドメイン新規取得】を選択
②自分の好きなドメインを入力して、🔍をクリックする
ここは変えられないので、自分の好きなドメイン(住所)にしましょう!
(赤字の部分)
③好きなものを選んで「カートに追加」する
日本人は【.com】や【.jp】が好まれる事が多いです。

好みでOKですがもし【.com】などがあればチョイスするといいですね!
③必要事項記入して、次へをクリック

セットアップできれば完了です!
③ワードプレスを作成する

①WordPressを作成しますか?と聞かれるので

【作成する】をクリックして、続きの作業です!
②アプリケーションインストールの項目を入力していく
- バージョンは最新のままにしておく
- URLはどちらでもいいが「wwwなし」の方が簡単で覚えやすいのでオススメ
- 下のURLはそのままにしておく
- 自分がつけたいサイト名を入力(後ほど変更可能!)
- メールアドレスも入力
- ユーザー名は、ワードプレスに毎回ログインする際に必要なので覚えておきましょう
- パスワードも6と同じく覚えておきましょう(メモなどしておくとベター)
- データベースのパスワードも同じくメモしておく事をオススメします
必要項目を入力したら、保存します。
ワードプレスを稼働させるのに数分かかるので、ここで一息ブレイクしましょう。

コーヒーでも飲んで次に進んでくださいね
③数分後、サイト管理の【アプリケーションインストール】項目で、ステータスが【稼働中】になっていたらセットアップ完了です!


あと少しです!がんばってくださいね!
SSL化をしてセキュリティ対策をとる

次に、セットアップされたブログのSSL化の設定をします。
(総務省HPより引用)

全然わかんない…汗

HPのデータを暗号化して、セキュリティ対策を図るものです。

あなたが作成したブログももちろん、SSL化をはかりましょう!
①サイト管理→サイトセキュリティ→無料独自SSL→利用設定を【ON】にする
ONにしたあと、30分ほど待つと以下の表示がされます。

またまた少し待つ時間があるので、
コーヒーブレイクだけじゃなくてケーキも食べちゃいましょうw
②サイト管理→サイト設定→アプリケーションインストール→
【かんたんSSL化】をクリックして有効化する
これで設定は完了です!
実際にログインが無事できるか試してみましょう!
サイト管理→サイト設定→管理画面URLををクリックする
先ほどメモしたユーザー名とパスワードでログインしてみてください

無事、ログインができれば完了です!!
ご自身のお店の立ち上げまで完成しましたね!

本当にお疲れ様でした!
ここから、あなたのブログを装飾したり(デザイン変更)、ブログ記事(提供するもの)をどんどん作成していってください!
次回は、ブログ記事を公開する前にやっておくべき必要な事!をご紹介しますね!
後記
いかがでしたか?
私自身が実際にブログの開設で本当に手こずってしまい、有名ブロガーの方々のYouTubeや記事を見て、実際に作る事ができました。
今回は、駆け出しブロガーである筆者目線で、初心者の方にもわかりやすくお伝えできればいいな!と思い、このブログを公開しました。
オンリーワンにできるワードプレスで、これから自分で好きなように作っていけるので、ぜひ記事を作成してみてくださいね!

先ほどもお伝えした通り、ブログ記事を公開する前に、ワードプレスでやっておくべき必要な事があるので、そちらのブログ記事をお楽しみに!
最後までご覧いただきありがとうございました!
筆者もブログを更新中のブロガーです。
ぜひTwitterで関わる事ができたら嬉しいです^^
maroomblog です!ぜひ交流していきましょうー!



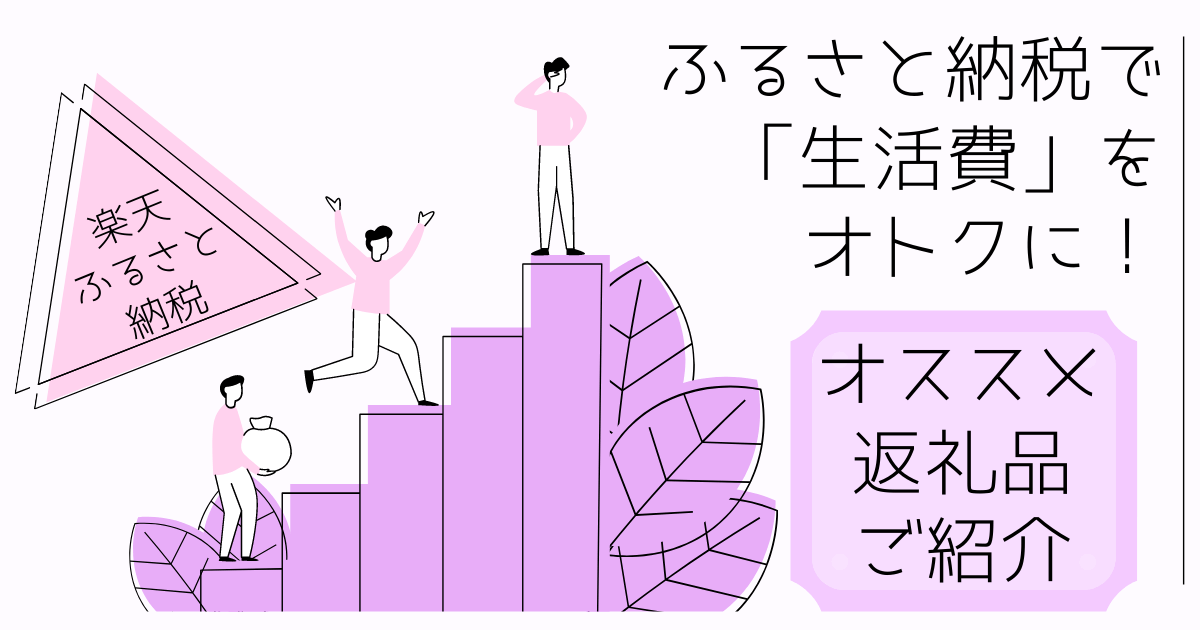

コメント